フカヒレログです!
今回は、フォトショップで「雷を纏うようなエフェクト」を作る方法をご紹介します。
サイバーとか電脳っぽい雰囲気を作るときにオススメです。

目次
- 「カラーオーバーレイ」、「光彩(外側)」とブラシを組み合わせる
- まとめ
「カラーオーバーレイ」、「光彩(外側)」とブラシを組み合わせる
早速方法を解説します!
まずは、元になる画像を用意。

サイバー女アサシンみたいな雰囲気の画像を拾ってきました。
これをオブジェクト選択ツールで切り抜いて、適当な黒い背景に重ねます。

ここから雷エフェクトを作っていきます。
元になる画像の上に新規レイヤーを作成し、ツールバーからブラシツールを選択。
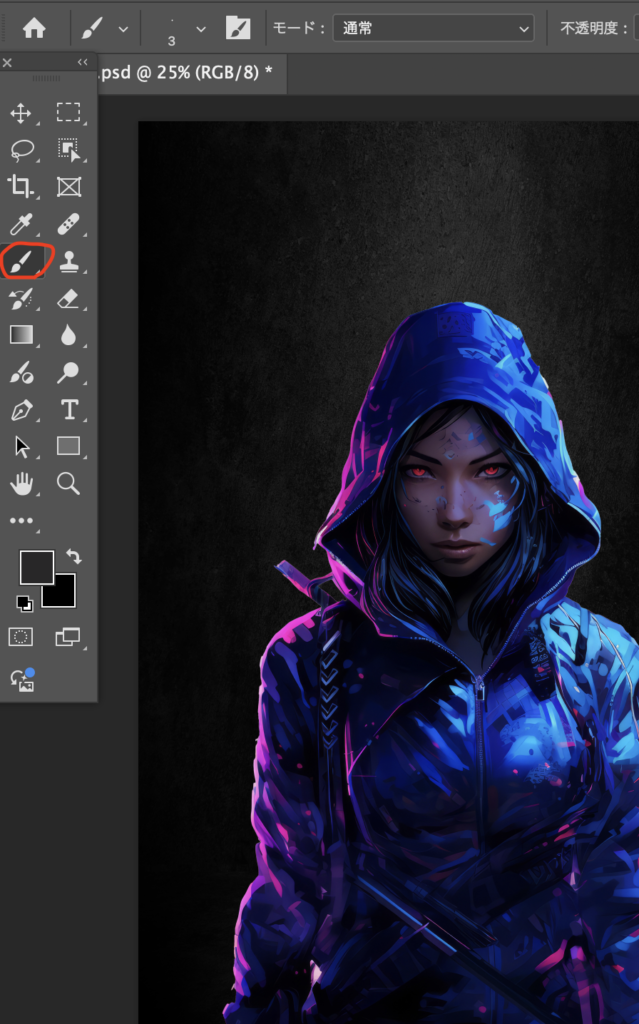
下矢印マークからブラシの設定を開き「直径6px」、「硬さ100%」、「ハード円ブラシ」に設定します。

この設定の値は、好みで変えてしまってください!
次に設定したブラシで、電気エフェクトの元になる線を適当に書いていきます。

この時点だと激ダサですね。ここから厨二エフェクトに昇華させます。
今の線を描いたレイヤーをダブルクリックし、レイヤースタイルパネルを表示。
「カラーオーバーレイ」にチェック↓
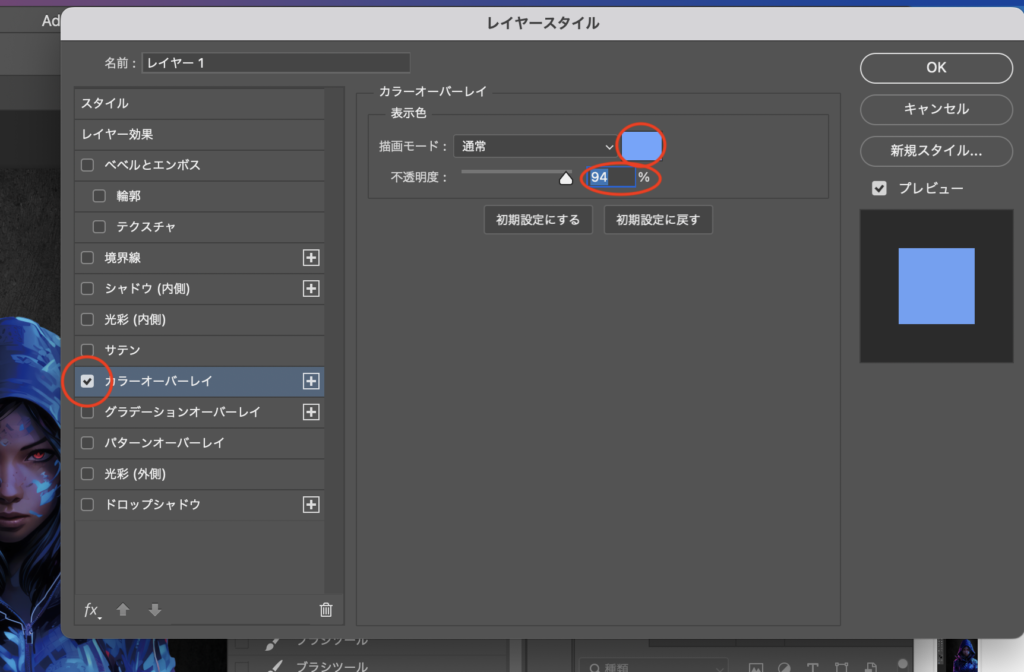
描画モードは通常のまま、右側で色を調整。今回は、薄い青の「#6aa6ff」、不透明度を「94%」に。値はお好みでOK。
続いて、同じレイヤースタイル内「光彩(外側)」にチェック↓
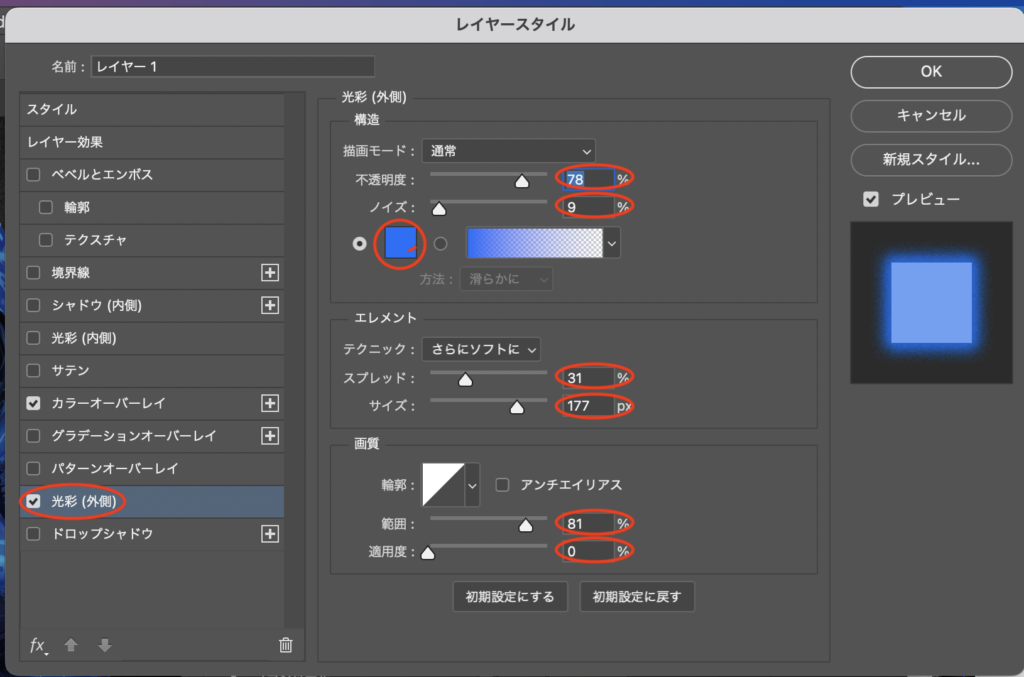
描画モード:通常
不透明度:78%
ノイズ:9%
カラー:#0071fd
テクニック:さらにソフトに
スプレッド:31%
サイズ:177px
範囲:81%
適用度:0%
に設定します。ここもお好みで変えてOK!
これで画像を見てみると↓

青い雷を纏うような厨二感が出すことができました!
このように、ブラシツールで線を描き「カラーオーバーレイ」「光彩(外側)」をいじると雷エフェクトが簡単にできます!
これを元に彩度や背景を変えてみるとこんな画像が作れます↓



色調補正をいじったりすると、雰囲気が変わって面白いので是非やってみてください!
まとめ
使用できる幅は限られそうですが、上手く使えばサイバーやゲームのような世界観を表現するのに便利かと思います!
是非いろいろ値をいじって遊んでみてください!
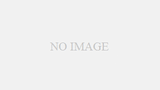
コメント